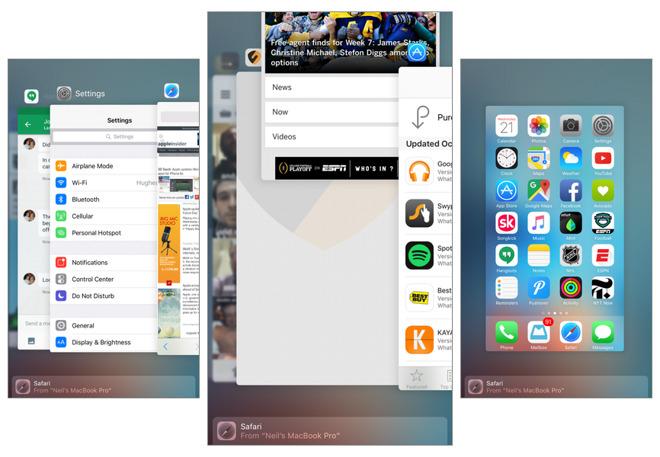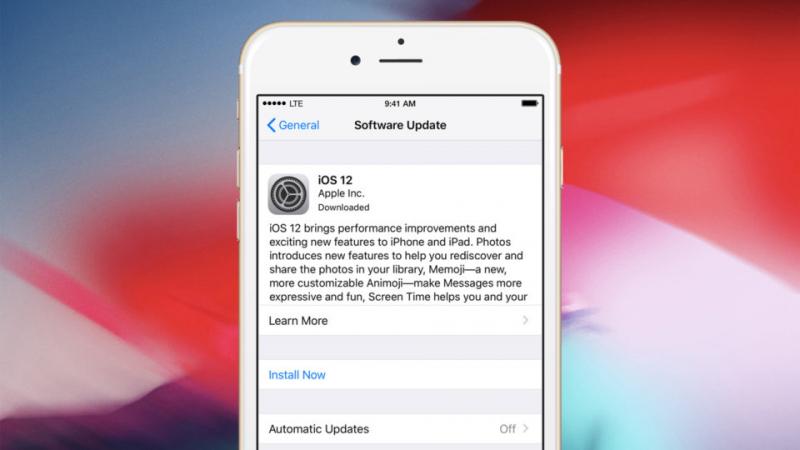Top 11 tùy chỉnh tốt nhất giúp tăng hiệu năng chiếc iPhone của bạn
Bạn đang dùng iPhone và đột nhiên cảm thấy máy chạy chậm hơn bình thường, bạn lo lắng máy bị lỗi phần cứng? Đừng lo, có thể chiếc iPhone của bạn đang cần được ... xem thêm...tùy chỉnh một số thiết lập thôi. Bài viết này sẽ giúp bạn biết những phương pháp tùy chỉnh để xử lý khi gặp vấn đề về hiệu năng trên chiếc iPhone của mình.
-
Bạn đã thử tắt đi và bật lại thiết bị đó hay chưa? Điều này nghe có vẻ ngớ ngẩn nhưng tất cả chúng ta đều biết cách tốt nhất để giải quyết các vấn đề là khởi động lại thiết bị. Để thực hiện điều này, bạn chỉ cần giữ nút nguồn cho đến khi xuất hiện nút điều khiển “Slide to power off - Trượt để tắt nguồn”, tắt nguồn thiết bị và sau đó khởi động lại.
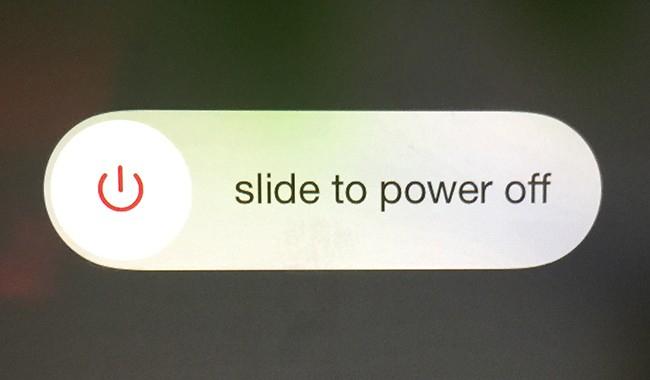
Cách đơn giản nhất: khởi động lại iPhone
-
Đồ họa làm tiêu tốn rất nhiều hiệu suất trên thiết bị. Ở các thiết bị iPhone và iPad mới hơn, mọi thứ dường như nhanh chóng và mượt mà, nhưng khi thiết bị được sử dụng một thời gian, bạn có thể nhận thấy hiện tượng giật hình và lag. Để cải tiến mọi thứ, hãy mở Settings (Cài đặt), sau đó đi đến General (Cài đặt chung) > Accessibility (Trợ năng).
Tại đây có hai tùy chọn cài đặt mà bạn có thể bật lên để tăng hiệu năng của chiếc iPhone gồm: Increase Contrast (Tăng độ tương phản) và Reduce Motion (Giảm chuyển động). Điều này sẽ làm giảm rất nhiều hoạt ảnh không cần thiết, như hiệu ứng song song trên màn hình chính.
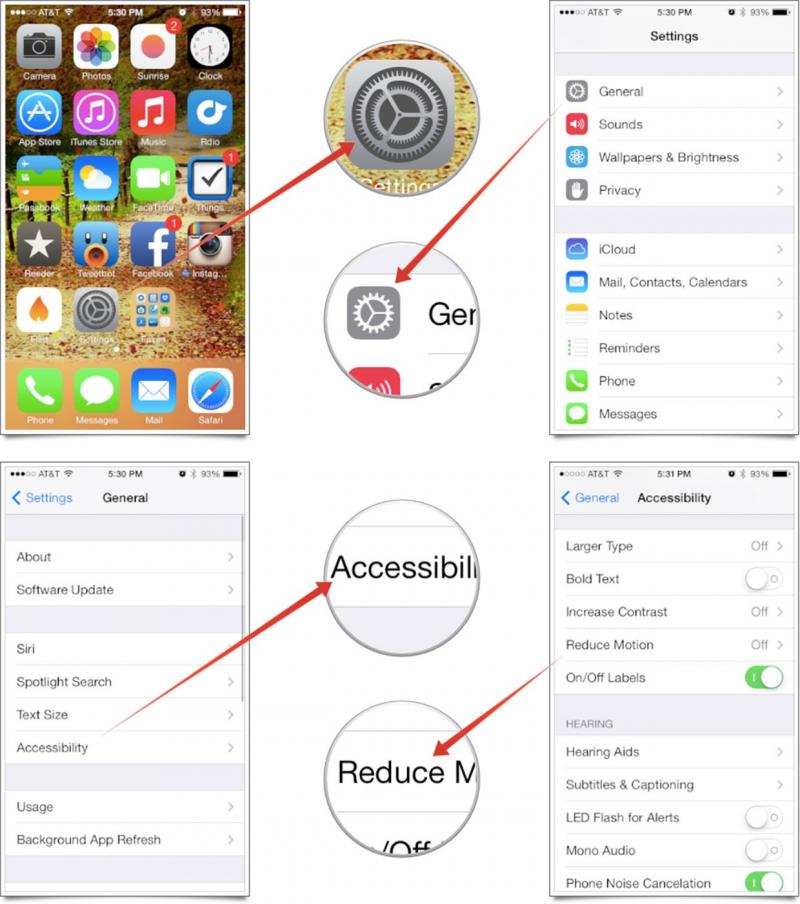
Tăng độ tương phản, giảm chuyển động -
Thực tế thì Apple không cho phép bạn tắt toàn bộ các hiệu ứng trên iPad hay iPhone của mình, tuy nhiên bạn có thể giảm các hiệu ứng để máy chạy mượt mà hơn.
Đầu tiên, nhấn Open Contrast và sau đó bật Reduce Transparency on. Thao tác này sẽ xóa các hiệu ứng trong suốt mà bạn nhìn thấy trên UI (thiết kế giao diện người dùng) chẳng hạn như trung tâm điều khiển. Giảm độ trong suốt sẽ giúp máy nghỉ ngơi và sử dụng ít tài nguyên hơn, đồng thời cải thiện đáng kể hiệu năng của máy.
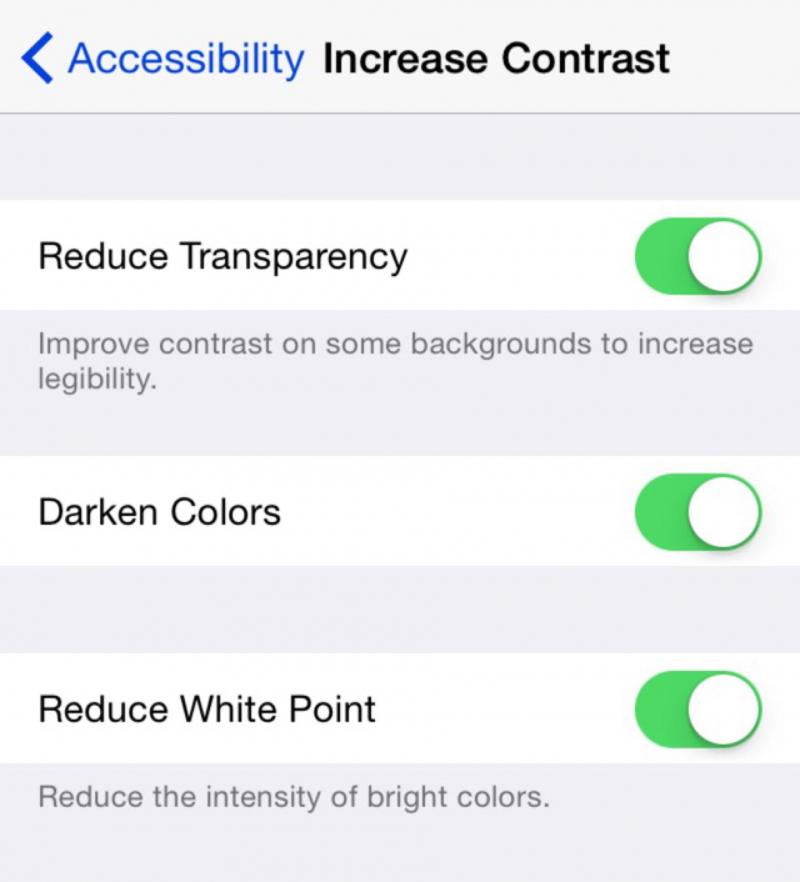
Tắt một số hiệu ứng trên iPhone -
Nếu bộ nhớ iPhone của bạn quá đầy - như hình dưới, không gian bộ nhớ trống gần bằng không, hãy xóa các ứng dụng mà bạn không sử dụng sẽ giúp cải thiện hiệu suất trong các khu vực nhất định và tăng tốc iPhone cũ.
Ngoài ra, có nhiều ứng dụng tự động chạy nền - sử dụng tài nguyên quý giá, chẳng hạn như làm mới ứng dụng trong nền, vì vậy gỡ cài đặt ứng dụng mà bạn không sử dụng có thể là một giải pháp hữu hiệu để tăng tuổi thọ của PIN và tăng khả năng mượt mà cho thiết bị của bạn.
Mở Cài đặt chung (General) và vào mục Lưu trữ iPhone (iPhone Storage). Ở giao diện này, bạn sẽ thấy tất cả các ứng dụng và khoảng trống mà chúng tiêu thụ theo thứ tự giảm dần.
Đối với hầu hết các ứng dụng, chỉ cần nhấn vào và chọn "Delete App - Xóa ứng dụng" để gỡ cài đặt. Bạn cũng có thể làm điều này từ màn hình chính, nhưng chế độ xem này cho phép bạn biết mình đang giải phóng bao nhiêu không gian bộ nhớ. Một số ứng dụng, chẳng hạn như ứng dụng Podcast, sẽ cung cấp cho bạn tùy chọn xóa dữ liệu có trong đó.
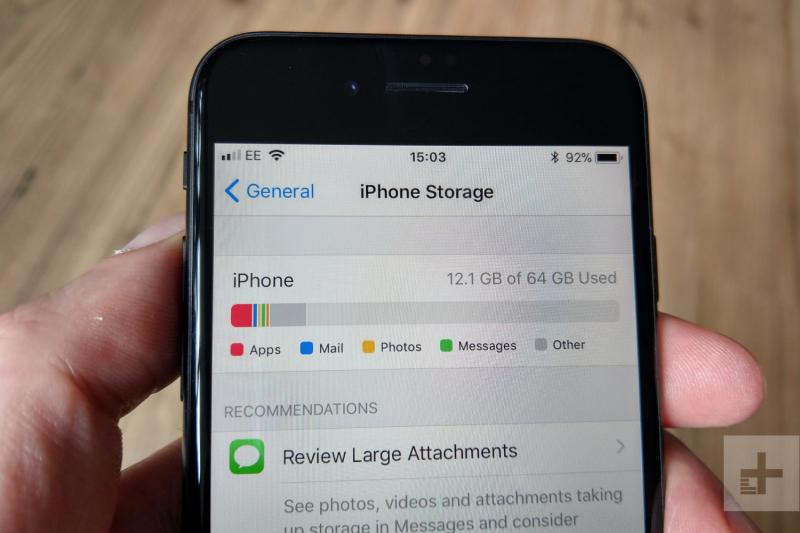
Chú ý dung lượng bộ nhớ của iPhone -
Tính năng “Làm mới ứng dụng trong nền” (Background App Refresh) là một cách chắc chắn để giải quyết nguồn tài nguyên quý giá trên thiết bị của bạn. May mắn thay, bạn có thể vô hiệu hóa chúng - mặc dù vô hiệu hóa có nghĩa là mở ứng dụng để xem bất cứ điều gì mới. Chúng sẽ không cập nhật dữ liệu trong nền.
Đi đến Settings > General > Background App Refresh. Tại đây, bạn có hai lựa chọn: vô hiệu hóa hàng loạt hoặc đơn lẻ. Bạn có thể thử tắt từng ứng dụng riêng lẻ để xem nó ảnh hưởng như thế nào đến hiệu suất hoạt động của thiết bị. Nếu nó không giúp ích gì, hãy thử vô hiệu hoá tất cả trong một lần.
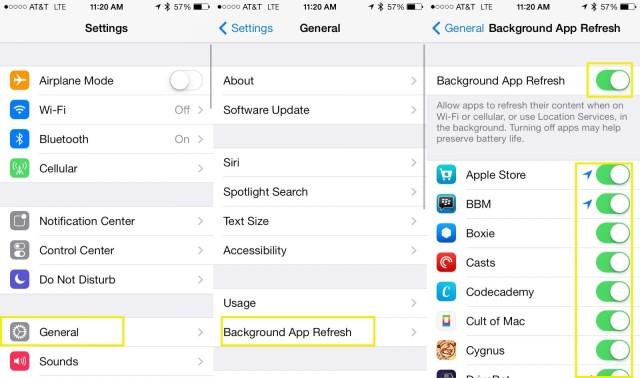
Tắt Background App Refresh -
Mặc dù mục tin nhắn không làm chậm thiết bị di động của bạn nhưng nhiều người dùng đã phát hiện ra rằng việc lưu trữ hàng trăm hoặc hàng nghìn tin nhắn văn bản có thể khiến ứng dụng tin nhắn chậm lại - sau tất cả, đó là rất nhiều thông tin để lập chỉ mục. Vì vậy, đôi khi sẽ tốt hơn để xóa ứng dụng tin nhắn nếu bắt đầu cảm thấy lag.
Để xóa từng tin nhắn, bạn có thể vuốt sang trái hiển thị nút Delete (Xoá) hoặc xóa nhiều tin nhắn bằng cách nhấn vào nút "Edit - Chỉnh sửa" ở góc và chọn tin nhắn bạn muốn xóa.
Tuy nhiên, rất có thể bạn sẽ muốn giới hạn lịch sử tin nhắn và xóa các mục trong một khoảng thời gian nhất định. Mở ứng dụng Settings (Cài đặt) trên iPhone của bạn, cuộn xuống và chạm vào Messages, sau đó bấm Keep Messages để giới hạn lịch sử tin nhắn của bạn đến một năm hoặc 30 ngày.
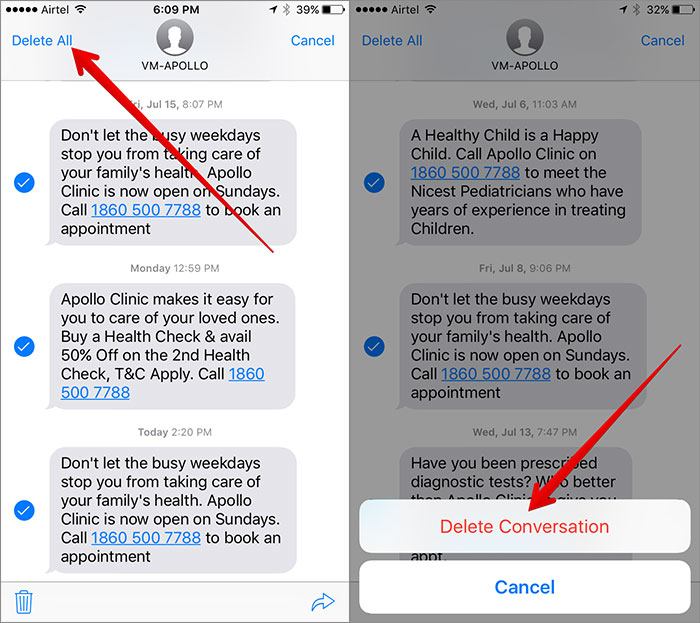
Xóa bớt tin nhắn không cần thiết -
Spotlight Search (tìm kiếm Spotlight) có thể là một tiện ích mở rộng ngốn ít tài nguyên trên thiết bị hơn. Tắt các gợi ý của Siri xuất hiện khi bạn tìm kiếm có thể giúp bạn di chuyển mọi thứ.
Mở ứng dụng Settings và nhấn "Siri & Search” để tìm các cài đặt này. Cuộn xuống phần Siri Suggestions để tìm các tùy chọn này. Giống với làm mới ứng dụng nền, bạn có thể chọn từng ứng dụng riêng lẻ hoặc loại bỏ tất cả cùng một lúc.
Muốn điều chỉnh thế nào là tùy thuộc ở bạn, nếu nhận thấy tính năng này hữu ích. Tuy nhiên có những điều bạn không cần kết quả gợi ý, bạn có thể vô hiệu hóa chúng.
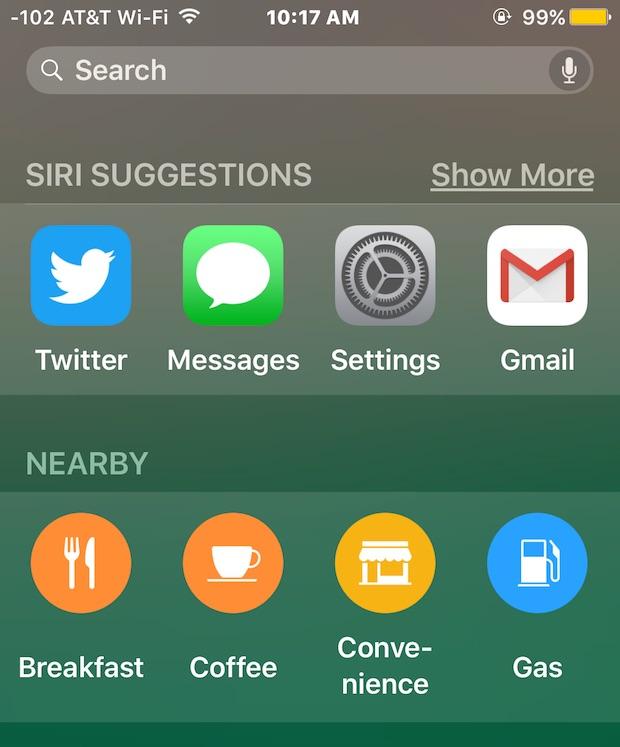
Tắt tính năng gợi ý của Siri -
Hãy để iPhone của bạn khởi động lại sau vài ngày sử dụng hoặc thậm chí chỉ đơn giản là cho nó nghỉ ngơi hoàn toàn bằng cách tắt máy. Ngoài ra, bạn có thể phục hồi lại pin của iPhone của bạn bằng cách sạc đến 100%, và sử dụng cho đến khi nó đạt đến 0%, sau đó lại sạc đến 100% một lần nữa.
Cài đặt lại các thiết lập trên thiết bị của bạn cũng là một thiết lập rất đáng cân nhắc. Trong Settings bạn có thể cài đặt lại thiết lập trên iPhone của bạn bằng cách nhấn vào Reset trong mục General, bấm Reset All Settings và iPhone của bạn sẽ được thiết lập lại như lúc mới mua nhưng không hề bị mất dữ liệu.
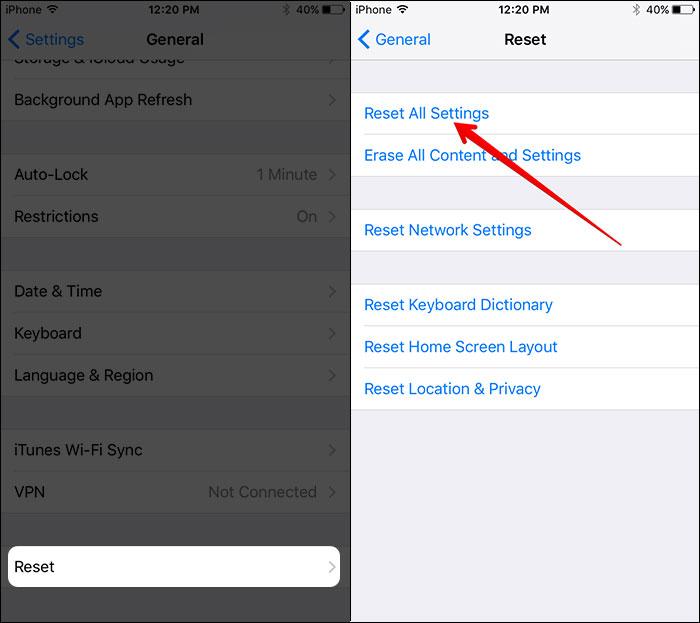
Cài đặt lại toàn bộ thiết lập nhưng không bị mất dữ liệu -
Nếu tất cả các cách làm ở trên đều không có hiệu quả, bạn có thể phải xóa tất cả nội dung và các thiết lập trên máy để bắt đầu lại từ đầu bằng cách bấm vào Erase All Content and Settingstrong mục Reset của Settings. Việc này sẽ làm mất tất cả dữ liệu của bạn vì vậy cần sao lưu chúng trước khi khôi phục.
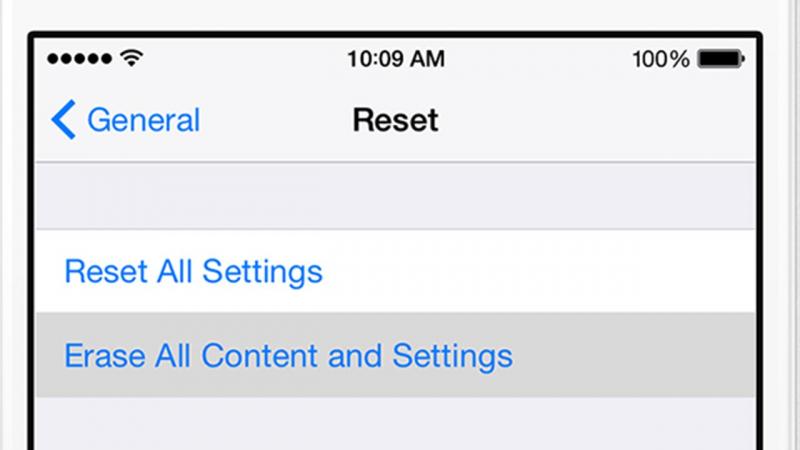
Reset dòng 2 sẽ đưa iPhone về trạng thái ban đầu và xóa toàn bộ dữ liệu